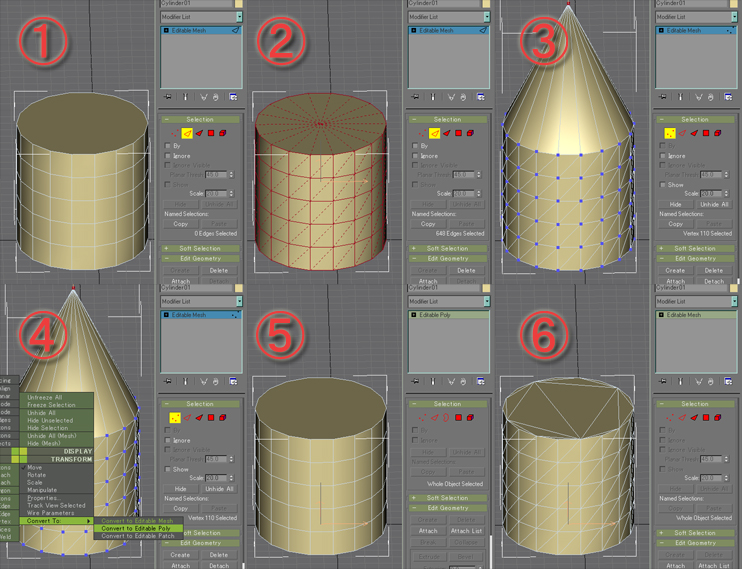ここで気をつけなければならないことは、一度エディタブルメッシュで作成したモデルをエディタブルポリに変換後、またエディタブルメッシュに再変換した場合、モデルの形状が変化してしまう可能性があるということです。逆に言うと、UV操作の変更をおこなわずに、余計な頂点を削除することも出来ます。
これはエッジ(線)が表示状態か非表示状態かによるものです。
ためしに円筒を作って、
①エディタブルメッシュに変更後、線選択モードにして見てください。
②そして円筒すべてをドラッグして選択すると、破線で表示されている箇所が見えます。円筒の蓋部分の中心に頂点があって、この頂点がすべて破線によってほかの頂点とつながっています。
③いったんこの頂点を移動させた後に、
④エディタブルポリに変換すると、
⑤トンガリが平らになってしまい、頂点そのものが消滅してしまいました。
⑥再びエディタブルメッシュに戻すと、エッジが別の形で張りなおされています。
普段の操作ではこんなコンバート作業はおこなわないと思いますが、これと同じことがブーリアンを使った場合にも発生します。ブーリアンをおこなう前に、せっかく編集したモデルが変形しないように注意が必要です。また、これを利用することによって、余計な頂点を削除することができます。この例のように、円筒のオブジェクトを作成する場合、中心部分にある頂点はあってもなくても形状に問題がないため、ポリゴン数を節約するために消去したいところです。targetweldを使って周辺部分の頂点のひとつにくっつけてやることもできますが、基本図形の円筒を作った後、最初にエディタブルポリにしてからメッシュに変換したほうが楽だと思います。
線編集モードでの、直線と破線の変更の方法